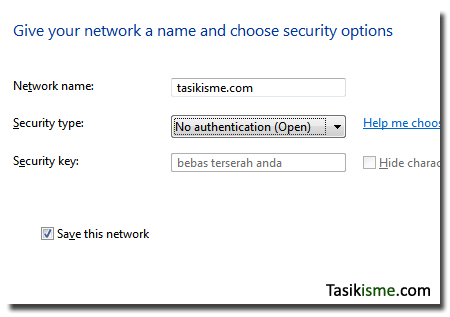Yess, asik dong kalau kita bisa punya
Wifi Hotspot sendiri di Laptop atau Netbook, Jadi seisi rumah atau
teman-teman bisa ikut internetan menggunakan koneksi Wifi yang
dipancarkan dari laptop kita. Dengan sedikit setting dan tanpa harus
membeli pemancar Wifi yang harga lumayan mahal, kita bisa membuat Modem
USB kita menjadi Wifi Hotspot! Bagaimana caranya setting netbook atau
laptop sebagai Wifi Hotspot? Berikut tips singkatnya.
Syarat
pertama untuk menjadikan Laptop sebagai Hotspot, adalah Anda Harus
menggunakan Windows 7 yang sudah mendukung Wifi Ad Hoc, selain itu
pastikan Anda memiliki USB Modem ataupun jika Anda menggunakan koneksi
seperti Speedy, itu lebih baik karena sharing internet bisa lebih cepat.
Klik Icon Connection di pojok kanan bawah, kemudian klik Open
Network and Sharing Center, biar lebih jelas lihat gambar dibawah ini.
Selanjutnya, klik pada menu Setup a New Connection or Network
Pilih Set Up a Wireless ad Hoc (Computer to Computer) Network, Klik Next
Pada bagian setup, isikan data yang diminta.
- Network Name : Bisa diisi bebas sesuai, semisal Wifi Hotspot Gratis, Wifi Hotspot Laptop!
- Security Type : biar lebih aman pilih
WPA2-Personal (jadi setiap orang yang akan Connect ke Hotspot kita,
nantinya harus mengisi password), bisa juga pilih No Authentication
(setiap orang bisa bebas Connect ke Wifi Hotspot kita) dalam contoh
diambil opsi pertama yakni No Authentication
- Security Key : Bebas (berguna, jika
nanti ada yang mau connect ke Hotspot kita, maka harus memasukan
password yang sama dengan Security Key ini)
- Berilah tanda ceklis pada Save This Network.
Kini, Anda telah memiliki Hotspot Wifi. Silahkan Klik Connect untuk memulai memancarkan Hotspot Wifi. Seperti di bawah ini.
Untuk mengetes jalan tidaknya
Hotspot Wifi ini, bisa dicoba menggunakan handphone yang sudah memiliki
koneksi Wifi. Di gambar dibawah ini, dengan menggunakan HP terlihat
bahwa Wifi Hotspot yang tadi kita buat telah terbaca oleh handphone dan
Anda bisa langsung connect internetan di HP menggunakan koneksi internet
dari Wifi Hotspot Laptop.
Jika saat mau internetan di hp, Anda mengalami masalah seperti ini.
Solusinya masuk ke properties dari
koneksi Modem yang Anda pakai. Dalam contoh penulis menggunakan koneksi
dari Telkomsel (terlihat dalam gambar status Connected) klik pada
tulisan Connected tersebut kemudian klik kanan dan pilih Properties.
Berilah tanda ceklis pada “Allow
other Network User to Connect Through This Computer’s Internet
Connection” klik OK untuk menyimpan perubahan.
Saatnya mencoba kembali, koneksi
Wifi Hotspot di handphone, dan terlihat seperti gambar di bawah ini,
handphone sudah bisa internetan menggunakan Wifi Hotspot yang telah kita
buat.
Mudah bukan?
 2. Di Menu Bar, pilih Window -> Freeze Panes
2. Di Menu Bar, pilih Window -> Freeze Panes