Kamis, 22 November 2012
Selasa, 23 Oktober 2012
CARA MEMBUAT FREEZE PANE UNTUK MS. EXCEL
Freeze panes adalah sebuah fitur atau tools yang disediakan oleh
Microsoft excel. Kegunaan fitur ini adalah membekukan sel atau baris
tertentu, sehingga jika digeser maka sel yang di freeze (debekukan)
tersebut akan tidak bergerak (statis) sedangkan baris (sell lainnya
tidak bisa bergerak), Selain itu freeze juga dapat digunakan untuk
membagi ruang kerja menjadi 4 bagian.
Fitur ini sangat berguna jika anda mempunyai data (tabel) yang panjang, sehingga dengan membuat judulnya statis (tidak bergerak) / membekukan judul tabel, bisa membantu anda melihat judul dari isi sel yang digeser.
Untuk membuat freeze pane di excel 2003, bisa lakukan prosedur berikut:
1. Pilih sel uang akan anda bekukan, dalam contoh ini saya akan membekukan baris 1 -3, jadi kursor (penunjuk mouse) diletakkan di sel baris 4 atau sel A4
 2. Di Menu Bar, pilih Window -> Freeze Panes
2. Di Menu Bar, pilih Window -> Freeze Panes

3. Akan terlihat sebuah garis hitam di bagian bawah baris ke 3, jika baris di bawahnya digeser maka baris 1 sampai 3 tetap tidak bergerak

selain membuat freeze pane secara horizontal, bisa juga mengunci sel secara vertikal (mengunci kolom)
4. Blok beberapa kolom

5. Di Menu Bar, pilih Window -> Freeze Panes
akan muncul sebuah kolom yang statis seperti di bawah ini

6. untuk menormalkan
Di Menu Bar, pilih Window ->Unfreeze Panes

Fitur ini sangat berguna jika anda mempunyai data (tabel) yang panjang, sehingga dengan membuat judulnya statis (tidak bergerak) / membekukan judul tabel, bisa membantu anda melihat judul dari isi sel yang digeser.
Untuk membuat freeze pane di excel 2003, bisa lakukan prosedur berikut:
1. Pilih sel uang akan anda bekukan, dalam contoh ini saya akan membekukan baris 1 -3, jadi kursor (penunjuk mouse) diletakkan di sel baris 4 atau sel A4
 2. Di Menu Bar, pilih Window -> Freeze Panes
2. Di Menu Bar, pilih Window -> Freeze Panes
3. Akan terlihat sebuah garis hitam di bagian bawah baris ke 3, jika baris di bawahnya digeser maka baris 1 sampai 3 tetap tidak bergerak

selain membuat freeze pane secara horizontal, bisa juga mengunci sel secara vertikal (mengunci kolom)
4. Blok beberapa kolom

5. Di Menu Bar, pilih Window -> Freeze Panes
akan muncul sebuah kolom yang statis seperti di bawah ini

6. untuk menormalkan
Di Menu Bar, pilih Window ->Unfreeze Panes

CARA SETTING LAPTOP MENJADI HOTSPOT WIFI
Yess, asik dong kalau kita bisa punya
Wifi Hotspot sendiri di Laptop atau Netbook, Jadi seisi rumah atau
teman-teman bisa ikut internetan menggunakan koneksi Wifi yang
dipancarkan dari laptop kita. Dengan sedikit setting dan tanpa harus
membeli pemancar Wifi yang harga lumayan mahal, kita bisa membuat Modem
USB kita menjadi Wifi Hotspot! Bagaimana caranya setting netbook atau
laptop sebagai Wifi Hotspot? Berikut tips singkatnya.
Syarat pertama untuk menjadikan Laptop sebagai Hotspot, adalah Anda Harus menggunakan Windows 7 yang sudah mendukung Wifi Ad Hoc, selain itu pastikan Anda memiliki USB Modem ataupun jika Anda menggunakan koneksi seperti Speedy, itu lebih baik karena sharing internet bisa lebih cepat.
Syarat pertama untuk menjadikan Laptop sebagai Hotspot, adalah Anda Harus menggunakan Windows 7 yang sudah mendukung Wifi Ad Hoc, selain itu pastikan Anda memiliki USB Modem ataupun jika Anda menggunakan koneksi seperti Speedy, itu lebih baik karena sharing internet bisa lebih cepat.
Klik Icon Connection di pojok kanan bawah, kemudian klik Open Network and Sharing Center, biar lebih jelas lihat gambar dibawah ini.

Selanjutnya, klik pada menu Setup a New Connection or Network

Pilih Set Up a Wireless ad Hoc (Computer to Computer) Network, Klik Next

Pada bagian setup, isikan data yang diminta.
- Network Name : Bisa diisi bebas sesuai, semisal Wifi Hotspot Gratis, Wifi Hotspot Laptop!
- Security Type : biar lebih aman pilih WPA2-Personal (jadi setiap orang yang akan Connect ke Hotspot kita, nantinya harus mengisi password), bisa juga pilih No Authentication (setiap orang bisa bebas Connect ke Wifi Hotspot kita) dalam contoh diambil opsi pertama yakni No Authentication
- Security Key : Bebas (berguna, jika nanti ada yang mau connect ke Hotspot kita, maka harus memasukan password yang sama dengan Security Key ini)
- Berilah tanda ceklis pada Save This Network.
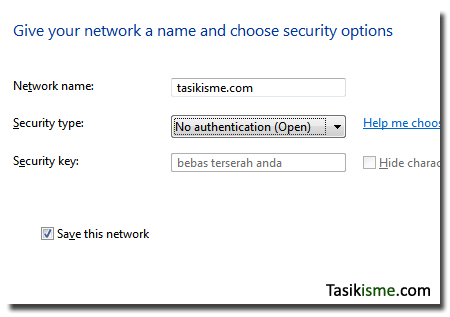
Kini, Anda telah memiliki Hotspot Wifi. Silahkan Klik Connect untuk memulai memancarkan Hotspot Wifi. Seperti di bawah ini.

Untuk mengetes jalan tidaknya Hotspot Wifi ini, bisa dicoba menggunakan handphone yang sudah memiliki koneksi Wifi. Di gambar dibawah ini, dengan menggunakan HP terlihat bahwa Wifi Hotspot yang tadi kita buat telah terbaca oleh handphone dan Anda bisa langsung connect internetan di HP menggunakan koneksi internet dari Wifi Hotspot Laptop.

Jika saat mau internetan di hp, Anda mengalami masalah seperti ini.

Solusinya masuk ke properties dari koneksi Modem yang Anda pakai. Dalam contoh penulis menggunakan koneksi dari Telkomsel (terlihat dalam gambar status Connected) klik pada tulisan Connected tersebut kemudian klik kanan dan pilih Properties.

Berilah tanda ceklis pada “Allow other Network User to Connect Through This Computer’s Internet Connection” klik OK untuk menyimpan perubahan.

Saatnya mencoba kembali, koneksi Wifi Hotspot di handphone, dan terlihat seperti gambar di bawah ini, handphone sudah bisa internetan menggunakan Wifi Hotspot yang telah kita buat.

Mudah bukan?
Kamis, 19 Juli 2012
Cara Download File Torrent Dengan IDM

Cara Download File Torrent Dengan IDM
Baiklah pagi ini saya akan mencoba sharing sebuah trik Cara Download File Torrent Dengan IDM. Biasanya kita mendownload file torrent dengan menggunakan uTorrent, namun kita harus bersabar karena waktu downloadnya yang lama. Bagi Anda yang ingin download file torrent namun lebih cepat waktu downloadnya, silahkan simak Cara Download File Torrent Dengan IDM di bawah ini.
Syaratnya Cara Download File Torrent Dengan IDM tentunya Anda harus sudah menginstall IDM-nya terlebih dahulu. Jika belum silahkan klik untuk mendapatkan IDM terbaru. Silahkan cari dan pilih IDM terbarunya.
Kemudian siapkan file torrentnya, Anda bisa cari file torrent-nya di
website yang menyediakan file-file torrent kemudian download file
torrent-nya dan simpan di kompi Anda. Atau silahkan copy link atau
magnet link-nya dari file torrent tersebut.
Silahkan Anda masuk ke zbigz.com Silahkan Sign Up untuk mendapatkan Akun dengan Gratis.
Kemudian silahkan upload file torrent yang sudah Anda simpan di kompi Anda atau dapat juga paste magnet link file torrent langsung kemudian klik tombol GO.
Silahkan pilih layanan FREE saja untuk melanjutkan proses ini.
Kemudian biarkan zbigz mendownload dulu file torrent-nya dengan server super cepatnya untuk Anda. Tunggu hingga proses Caching selesai dan silahkan lanjutkan dengan menekan tombol download di sebelah kanan.
Anda akan diminta untuk memilih paket layanan lagi, silahkan pilih yang FREE saja. Tunggu proses otomatis IDM yang akan menyediakan downloadnya untuk Anda. Selanjutnya tingga klik Start Download pada IDM.
Anda juga bisa mempause dan melanjutkan mendownload file pada IDM seperti halnya yang Anda lakukan ketika menggunakan uTorrent.
Namun perlu diperhatikan bagi pengguna layanan FREE, batas maksimum kecepatan download hanya sampai 150 KB/s, maksimum size file torrent-nya 8 GB, kita diberikan 7 hari untuk mendownloadnya dari zbigz.com setelah 7 hari maka kita tidak bisa mendownloadnya lagi. Dan kita hanya diberikan 2 tempat untuk menyimpan file Torrent di zbigz.com. Jadi kalau kita mempunyai file torrent yang akan di download lebih dari 2 buah, maka kita harus mengantri.
Demikian sharing Cara Download File Torrent Dengan IDM untuk saat ini, mudah-mudahan zbigz.com terus tetap hidup dan terus memberikan layanan FREE-nya untuk kita. Semoga bermanfaat dan selamat mencoba.
Cara Download File Torrent Dengan IDM
Kemudian silahkan upload file torrent yang sudah Anda simpan di kompi Anda atau dapat juga paste magnet link file torrent langsung kemudian klik tombol GO.
Silahkan pilih layanan FREE saja untuk melanjutkan proses ini.
Cara Download File Torrent Dengan IDM
Kemudian biarkan zbigz mendownload dulu file torrent-nya dengan server super cepatnya untuk Anda. Tunggu hingga proses Caching selesai dan silahkan lanjutkan dengan menekan tombol download di sebelah kanan.
Anda akan diminta untuk memilih paket layanan lagi, silahkan pilih yang FREE saja. Tunggu proses otomatis IDM yang akan menyediakan downloadnya untuk Anda. Selanjutnya tingga klik Start Download pada IDM.
Cara Download File Torrent Dengan IDM
Anda juga bisa mempause dan melanjutkan mendownload file pada IDM seperti halnya yang Anda lakukan ketika menggunakan uTorrent.
Namun perlu diperhatikan bagi pengguna layanan FREE, batas maksimum kecepatan download hanya sampai 150 KB/s, maksimum size file torrent-nya 8 GB, kita diberikan 7 hari untuk mendownloadnya dari zbigz.com setelah 7 hari maka kita tidak bisa mendownloadnya lagi. Dan kita hanya diberikan 2 tempat untuk menyimpan file Torrent di zbigz.com. Jadi kalau kita mempunyai file torrent yang akan di download lebih dari 2 buah, maka kita harus mengantri.
Demikian sharing Cara Download File Torrent Dengan IDM untuk saat ini, mudah-mudahan zbigz.com terus tetap hidup dan terus memberikan layanan FREE-nya untuk kita. Semoga bermanfaat dan selamat mencoba.
Read more: http://kompiajaib.blogspot.com/2012/06/cara-download-file-torrent-dengan-idm.html#ixzz212eCaW8R
Jumat, 13 Juli 2012
Adobe Acrobat Profesional 7.0 Full Varsion
Met
Pagi sobat blogger semua.... Pada pagi hari ini sharing saya masih
tentang PDF, Yaitu tentang Adobe Acrobat Profesional 7 Full Varsion, Adobe Acrobat Profesional 7 Full Varsion, merupakan
software editor PDF yang sangat bagus sob., dengan software ini sobat
bisa membuat file PDF, Mengedit, memproteksi file PDF, dan lain2....
baiklah sob, dari pada lama2, mending qita langsung saja ke TKP deh....
cikidot...
berikut screenshootnya:
untuk cara penggunaan key gen, sobat harus melalu beberapa proses terlebih dahulu.:
berikut screenshootnya:
untuk cara penggunaan key gen, sobat harus melalu beberapa proses terlebih dahulu.:
1. instal Adobe Acrobatnya, sampai ada intruksi permintaan serial number sobat jalankan keygennya..
3. copy pasteka serial yang ada di keygen, kemudian klik next...
4. copas Activation number ke key gen, kemudian klik generate Auth Code...
5. copas Authorization Code yang telah muncul kesini
6. Klik Next & Done... selamat, Adobe Acrobat sudah sukses menjadi full varsion...
dan ini buktinya kalo Adobe Acrobat Profesional sudah full Varsion
baiklah sob, ckp sekian penjelasannya... bagi yang sudah berminat silahkan di sedot saja...
Download Adobe Acrobat Profesional 7
Alternatif Download Adobe Acrobat Profesional Via CNET
Download KeyGen
Pas Rar: qiqyshare.blogspot.com
Semoga Bermanfaat...
http://www.qiqyshare.com/2010/12/adobe-acrobat-profesional-70-full.html
Senin, 02 Juli 2012
GAME HACKER VERSI INDONESIA
Free Game Hacker Versi Indonesia | Games | IDTEKNOLOGI.COM
http://idteknologi.com –
Game Hacker Versi Bahasa Indonesia Silahkan di download sepuasnya
BACA SELENGKAPNYA »»
WAMMU, SMS GATEWAY GRATIS NAN TANGGUH
 Mau sms gateway buat ngatur lalulintas sms? Saya sarankan pakai Wammu, ( versi GUInya Gammu yang terkenal handal ).
Mau sms gateway buat ngatur lalulintas sms? Saya sarankan pakai Wammu, ( versi GUInya Gammu yang terkenal handal ).Sudah sebulan terakhir ini saya memakai wammu untuk sekedar iseng ngirim dan terima sms. Selain itu saya manfaatkan buat dokumentasi, backup sms dan contact ke kompy sebelum di delete di ponsel. Lumayan kan jadi punya history sms, jadi kalau kita mau baca sms sebulan yang lalu atau sms setaun yang lalu tinggal panggil aja di wammu.
Penggunaan lainnya yaitu sering dipakai oleh Radio – radio untuk menerima sms dari audiennya.
Selain manfaat diatas wammu juga bisa dimanfaatkan oleh Counter/Outlet penjualan pulsa elektrik untuk memudahkan pengiriman sms, soalnya ngetik sms dikomputer jauh lebih mudah daripada di ponsel.
APA YANG BISA DILAKUKAN WAMMU?
Wammu is mobile phone manager running on Linux, Windows and possibly other platforms, where Gammu and wxPython works. The communication is made by Gammu library. Currently supported features:
• complete support (can read/edit/delete/copy) for contacts, todo, calendar
• can read/create/save/send/backup smses
• sending files to phone (OBEX and Sony Ericsson phones only)
• sms composer for multi part smses (currently only text and predefined bitmap/sound can be edited)
• display message including pictures and ringtones playback
• support for backup and import in various formats (vCard, vCalendar, vTodo, iCalendar, gammu own backup,...)
• export messages to mail (IMAP4, maildir and mailbox storages are supported)
• searching for phone
• translated into several languages
• rated as best on many software servers
Lengkap banget kan kemampuanya, jadi sangat tepat kalau kamu memakai gammu untuk membantu kamu.
KONEKSI KE PONSEL DENGAN KOMPUTER
1.Download aplikasi wammu di www.wammu.eu/download/ saat ini versi terbarunya 0.30.1.
2.Instal wammu 0.30.1 di PC, ikuti petunjuknya sampai selesai
3.Koneksikan Ponsel dengan PC, wammu suport dengan Kabel data, impra merah dan bluetooth. Dalam contoh berikut biar tidak butuh perangkat lagi saya pakai kabel data USB dan ponsel W300i. Masukan USB lalu diponsel pilih mode telepon.
4.Buka aplikasi wammu. Pilih wammu> Phone wizard> Next> pastikan radiobutton di ‘Guided configuration” lalu pilih Next. Pastikan kembali radiobutton di “USB Cable” lalu klik Next lagi, pilih merek ponsel yang kamu pake dalam contoh ini saya pilih “Sony Ericsson phone” lalu Next. Pastikan radiobutton di “AT based” lalu Next, di menu “Driver to use” kamu klik Next lagi. Dipilihan “Device” kamu pilih Com berapa usb ponsel kamu terhubung lalu Next maka wammu akan mendeteksi dan mencoba tes koneksi, finish.
5.Untuk mencoba hasil setingan tadi kamu kembali kemenu utama wammu lalu pilih “Phone” lalu pilih Connect. Kalau koneksi berhasil maka akan muncul keterangan Connected dan ada indikator batrai ponsel di bagian bawah.
6.Jika masih gagal coba kamu periksa Wammu> Settings> Pilih Connetion. Kamu periksa apakah Com-nya sudah benar dan connetcion coba pake “at19200” lalu ok. Pokoknya kamu otak - atik aja dulu di settingannya pasti ketemu.
LIAT SMS & BACKUP SMS DI PC
1.Untuk liat sms kamu pergi ke Retrive> Messages maka wammu akan menampilkan semua pesan sms di ponsel. Kamu tinngal klik mana yang ingin kamu baca, apakah Read,Sent,Unread atau Unsent.
2.Untuk backup sms kamu pergi ke Backups> Save messages
LIAT CONTACT & BACKUP CONTACT DI PC
1.Untuk liat kontak kamu pergi ke Retrive> Contacts (All)
2.Untuk backup kontak kamu pergi ke Backups> Save
Untuk menu yang lain kamu utak - atik sendiri aja yeh, biasanya lebih cepat memahami tanpa disuapin semua.
MEMPERCEPAT KINERJA FIREFOX
 Koneksi
warnet lambat?, Modif aja dikit dijamin bakalan cepat sekitar 30%. Udah
dicoba emang terbukti. ( tapi masih kalah cepat 50% sama Opera 10 alpha
)
Koneksi
warnet lambat?, Modif aja dikit dijamin bakalan cepat sekitar 30%. Udah
dicoba emang terbukti. ( tapi masih kalah cepat 50% sama Opera 10 alpha
)Koneksi internet yang cepat adalah dambaan setiap orang, seperti cewe cantik juga yang merupakan dambaan setiap orang.:-) kembali ke masalah mempercepat koneksi internet, tapi tips ini hanya berlaku untuk yang di warnet saja dan warnetnya menggunakan mozzila firefox sebagai browsernya. tujuannya adalah mempercepat koneksi internet di komputer kita dengan menyedot bandwitdh komputer lain di dalam 1 warnet. licik juga sih tips ini tapi tidak apa-apa, apalagi di saat warnet yang sedang penuh dan semua komputer lambat, cara ini bisa kita pakai. Koneksi internet kita jadi lebih cepat dan yang lain jadi sedikit lambat. kan kalo warnet lagi penuh semuanya lambat, jadi tidak akan pada menyadarinya. okeh saya akan memberitahukan untuk kamu, begini caranya untuk mempercepat koneksi internet di warnet:
1. Di address bar mozzila ketik about:config kemudian akan terlihat tulisan yang banyak sekali
2. gunakan fasilitan ctrl+f untuk mencari kata, kata yang di cari adalah sebagai berikut dan di rubah
Network.http.pipelining; False <– klik 2 kali ubah “False” menjadi “True“
Network.http.pipelining.maxrequests; 4 <-- klik 2 kali ubah “4” menjadi “30“
Network.http.proxy.pipelining; False <– klik 2 kali ubah “False” menjadi “True“
3. Kemudian klik kanan di bagian yang kosong/putih terus pilih new terus integer lalu kolom pertama isikan nglayout.initialpaint.delay lalu tekan enter satu kali dan masukan angka 0 dan tekan enter kembali.
4. restart ulang mozzila firefoxnya
5. Selamat berinternet ria dengan cepat, karena bandwitdh akan tersedot ke komputer anda, ini tadi adalah tips mempercepat koneksi internet di warnet.
Selamat mencoba….
Kamis, 21 Juni 2012
Seven Transformation Pack 5.1
Seven Transformation Pack 5.1 ini adalah versi terbaru yang dirilis
baru-baru ini (April 2011) dengan tujuan untuk mengkonversi sistem windows XP
terlihat seperti Windows 7 lalu merubah beberapa fitur-fitur lainnya. Anda
tidak perlu membeli Windows 7 atau memakai aplikasi pihak ke-3 untuk
mendapatkan Windows 7Â Transformation pack ini akan membuat apa yang anda
inginkan itu terwujud secara gratis!
Perubahan dalam versi 5.1:
-Fixed infamous welcome center being in used while reinstalling
-Fixed missing files bugs in setup integration
-Fixed missing taskkill.exe error in some machines
-Fixed potential dwwin.exe errors during shutdown
-Fixed shutdown dialog resource patching glitches when new updates are available
-Fixed unsubscribing to Windows X’s Live failure in Welcome Center
-Improved deferred launcher to give startup applications lower priorities for better system performance
-Updated ViGlance build to official release in website
-Size: 35.39 MB
Senin, 11 Juni 2012
Tips Mempercepat Booting Windows XP
 Tips Mempercepat Booting Windows XP - Oke, waktunya berbagi tips dan trik. Kali ini saya ingin share tips mempercepat booting xp. Apa itu booting?
Booting dapat diartikan sebagai proses pada saat kita menghidupkan
komputer sampai akhirnya sistem operasi mengambil alih proses. Dalam
proses peralihan tersebut pastinya memakan waktu, tergantung spek
komputer juga. Untuk yang spesifikasi komputernya tinggi mungkin proses
booting tidak terlalu terasa. Tapi untuk
spesifikasi komputer yang rendah, mungkin sedikit mengganggu ketika
proses booting terlalu lama. Apa lagi saat kita di buru waktu, sedang
booting windows kita lama. Yang ada jengkel dan maki2 komputer/laptop
kita. hehe..
Tips Mempercepat Booting Windows XP - Oke, waktunya berbagi tips dan trik. Kali ini saya ingin share tips mempercepat booting xp. Apa itu booting?
Booting dapat diartikan sebagai proses pada saat kita menghidupkan
komputer sampai akhirnya sistem operasi mengambil alih proses. Dalam
proses peralihan tersebut pastinya memakan waktu, tergantung spek
komputer juga. Untuk yang spesifikasi komputernya tinggi mungkin proses
booting tidak terlalu terasa. Tapi untuk
spesifikasi komputer yang rendah, mungkin sedikit mengganggu ketika
proses booting terlalu lama. Apa lagi saat kita di buru waktu, sedang
booting windows kita lama. Yang ada jengkel dan maki2 komputer/laptop
kita. hehe..Nah, di sini saya mempunyai 2 cara untuk mempercepat proses booting windows xp di komputer anda. Khusus untuk windows xp ya, windows vista/7 saya belum pernah coba. Simak baik2 langkah-langkahnya, jangan sampai salah ok!
Mempercepat Booting dengan Otomatis Hapus File Prefetch
Setiap kali kita booting windows, OS windows kita akan buat file simpanan dari kegiatan sebelumnya. Nah, file itu biasanya ada di folder Prefetch di direktori windows (%SystemRoot%Prefetch), atau mungkin temen pastinya dah tau kan, hehe…Kalo di folder tersebut banyak tersimpan file2 savingan sebelum2nya bisa bikin windows kita jadi lelet pas booting/start up. Nah, dengan cara ini akan secara otomatis menghapus file2 yang tersimpan di %SystemRoot%Prefetch setiap kali kita shut down atau restart komputer.
- Pertama buka notepad atau ketik di run notepad
- ketik dalam notepad dengan isian : “del c:windowsprefetchntosboot-*.* /q” (tanpa tanda petik) dan save as dengan nama “ntosboot.bat” di C:
- Buka Run n ketik “gpedit.msc”
- Dobel klik “Windows Settings” di “Computer Configuration” lalu dobel klik lag di “Shutdown” di sebelah kanannya
- Di jendela baru, klik “add, Browse”, trus pilih file “ntosboot.bat” yang tadi kita buat, klik open
- Klik “OK”, “Apply” trus “OK” lagi n exit
- Masuk run lagi, trus ketik “devmgmt.msc”
- Dobel klik di “IDE ATA/ATAPI controllers”
- Klik kanan di “Primary IDE Channel” trus pilih “Properties”
- Pilih “Advanced Settings” di tab, kemudian di “device type” pilih “autodetect” (biasanya sih emang auto detect, tapi sekedar untuk chek aja, dan klik “OK”;
- Trus di “Secondary IDE channel”, klikm kanan pilih “Properties” trus ulangi ajah kyak langkah nomor sepuluh tadi
- Selesai… reboot komputer, dijamin pasti lebih cepat.
Memperercepat booting dengan defrag boot
Untuk cara yang kedua ini adalah dengan melakukan boot defrag. Boot defrag dapat mempercepat proses starup windows dengan menempatkan boot file pada posisi yang berdekatan antara satu dan lainnya. Fitur ini sebenanya sudah secara default berjalan pada windows xp. Tapi jika anda pernah meng-upgrade windows xp anda, maka fitur ini tidak akan berfungsi. Untuk itu anda harus mengaktifkannya secara manual.Untuk dapat mengaktifkan fitur tersebut, Anda dapat mengikuti langkah berikut:
- Tekan tombol Start, kemudian pilih Run. Anda juga dapat membuka
jendela Run dengan menekan kombinasi tombol Windows + R. Pada kotak yang
tersedia, ketik
"regedit"tanpa tanda petik, untuk membuka jendela Registry Editor. Setelah itu, tekan tombol Enter. - Setelah jendela Registry Editor terbuka, arahkan pada
"HKEY_LOCAL_MACHINESOFTWAREMicrosoftDfrgBootOptimizeFunction". - Pilih
"Enable"dari daftar yang terdapat pada bagian kanan. - Klik kanan, kemudian pilih
"Modify". - Ubah nilai ke
"Y"untuk mengaktifkan dan"N"untuk menon-aktifkannya. - Restart komputer Anda.
Selasa, 29 Mei 2012
Membuat Virtual Machine Dengan Menggunakan VirtualBox di Windows
Kadangkala, ada suatu program tertentu yang ingin kita jalankan namun terkendala dengan kompatibiltas Operating System
(OS). Misalnya ada aplikasi yang kita tahu dulu bisa berjalan di WinXP
tapi kini setelah dicoba lagi di Win7 tidak bisa dibuka (crash).
Atau bahkan bisa juga ada aplikasi khusus yang kita butuhkan untuk
pekerjaan, namun teryata aplikasi tersebut hanya bisa berjalan di
Windows sementara komputer kita berbasis Linux.
Tentu saja, kita bisa menggunakan sistem
Dual Booting untuk menanam dua OS dalam satu komputer. Tapi kadang cara
ini kurang praktis karena banyak yang harus dipersiapkan seperti
misalnya mengatur partisi, mengatur file, dll. Selain itu apabila suatu saat kita sudah tidak membutuhkan lagi OS yang kedua, maka proses uninstall-nya tidak mudah. Yang sering terjadi akhirnya malah format ulang, dan itu berarti atur partisi dan file lagi.
Sebenarnya, ada satu solusi yang praktis untuk hal ini, yaitu dengan menggunakan VirtualBox. Dengan VirtualBox, Anda bisa seolah-olah membuat komputer baru (virtual machine) dan meng-install-nya
dengan OS yang Anda inginkan (Guest OS). Lebih hebatnya lagi, Anda
bisa menjalankan keduanya dalam waktu yang bersamaan; berpindah dari
Guest ke Host dan sebaliknya dengan mudah. Jika sudah tidak membutuhkan
lagi, Anda tinggal menghapus saja (remove) virtual machine tersebut tanpa proses yang rumit.
Nah, di artikel ini saya akan menjelaskan mengenai cara membuat virtual machine
menggunakan VirtualBox. Karena banyak hal yang harus dijelaskan, untuk
kemudahan, maka saya membaginya dalam beberapa section yaitu: Download & Installl Virtual Box, Setup Virtual Machine & Guest OS, dan terakhir adalah Setting. Di contoh ini, saya akan meng-install WinXP di virtual machine yang akan dibuat. Adapun VirtualBox-nya sendiri saya jalankan di sistem operasi Win7. Jadi, Guest OS = WinXP dan Host OS = Win7. Berikut langkah-langkahnya:
DOWNLOAD & INSTALL VIRTUALBOX
- Pertama download dulu installer-nya di sini. Pilih sesuai dengan tipe OS yang Anda gunakan.
- Setelah itu jalankan file installer-nya. Klik Next> pada saat VirtualBox Setup Wizard muncul.
- Selanjutnya Anda bisa memilih lokasi instalasinya. Klik Next> untuk melanjutkan.
- Pilih di mana saja Anda ingin shortcut dibuat, lalu klik Next>.
- Biasanya akan muncul peringatan bahwa koneksi ke jaringan akan diputus sementara pada selama proses instalasi. Klik saja Next>.
- Klik Install untuk memulai proses instalasi.
- Jika UAC muncul, klik saja Yes.
- Sampai disini Anda sudah berhasil meng-install VirtualBox. Klik Finish untuk menjalankan program VirtualBox.
- Selanjutnya yang perlu dilakukan adalah membuat virtual machine-nya. Klik New di VirtualBox Manager untuk memulai.
- Anda akan disambut oleh New Virtual Machine Wizard. Klik Next untuk melanjutkan.
- Di sini Anda akan memilih jenis OS apa yang akan Anda install sebagai Guest OS. Dalam contoh ini kita akan meng-install WinXP. Klik Next jika sudah selesai memilih jenis OS.
- Anda bisa menentukan berapa besar memory (RAM) untuk virtual machine ini nantinya. Geser slider ke angka yang inginkan, lalu klik Next.
- Untuk pertama kali, pastikan Anda men-centang/contreng Boot Hard Disk dan juga memilih Create new hard disk, seperti ilustrasi di bawah ini. Jika sudah, klik Next.
- Selanjutnya Anda akan masuk ke Create New Virtual Disk Wizard. Klik Next untuk melanjutkan.
- Anda bisa memilih apakah ukuran virtual hard disk ini nantinya besarnya bisa berubah atau selalu tetap. Untuk penghematan sebaiknya Anda memilih yang Dynamically expanding storage. Klik Next jika sudah memilih.
- Di sini Anda bisa memilih lokasi dimana virtual hard disk ini akan dibuat, sekaligus juga menentukan ukuran maksimal hard disk (hard disk maximum size). VirtualBox secara default menyarankan ukuran sebesar 10 G. Namun Anda juga bisa men-set lebih kecil selama Anda yakin bahwa ukuran tersebut sudah cukup untuk kebutuhan Anda nantinya. Klik Next.
- Ini adalah Summary dari proses Create New Virtual Disk Wizard. Klik Finish.
- Ini adalah Summary dari proses pembuatan New Virtual Machine. Klik Finish.
- Terlihat bahwa Anda sudah mempunyai satu virtual machine bernama WinXP, walaupun isinya masih kosong. Nah tugas selanjutnya adalah mengisi virtual machine ini dengan Guest OS. Dobel-klik pada entry WinXP tersebut untuk memulai.
- Anda akan disambut oleh First Run Wizard. Klik saja Next.
- Di sini Anda akan memilih media yang akan Anda gunakan sebagai sumber instalasi. Dalam contoh ini saya menggunakan CD WinXP (bootable tentunya), yang saya masukkan ke Drive E (DVD ROM). Jika sudah, klik Next.
- Ini adalah Summary dari First Run Wizard. Ada baiknya disini Anda sudah menyiapkan installer-nya ke Drive yang Anda pilih sebelumnya. Klik Finish untuk memulai proses instalasi.
- Tampilan instalasi WinXP pun akan mulai keluar. Tekan Enter untuk melanjutkan.
- Pilih Format the partition using the NTFS file system, lalu tekan Enter.
- Silahkan tunggu sampai proses instalasi WinXP selesai.
- Selamat, Anda kini sudah mempunyai Guest OS WinXP di virtual machine Anda! Sebelum Anda mulai “bermain-main” dengan virtual machine baru ini ada baiknya dilakukan beberapa perubahan setting dulu supaya Anda semakin nyaman dalam menggunakannya nanti. Beberapa setting mengharuskan virtual machine dalam keadaan non-aktif, beberapa hanya bisa dilakukan dalam Guest OS Safe Mode. Karenanya untuk sekarang shutdown dulu Guest OS Anda.
- Kali ini akan dibahas mengenai beberapa setting-an penting supaya Anda semakin nyaman dalam menggunakan virtual machine Anda. Pastikan virtual machine Anda dalam keadaan mati (powered off), setelah itu dobel-klik untuk menghidupkan dan bersiaplah menekan F8 karena kita akan masuk ke Safe Mode.
- Pilih Safe Mode, lalu tekan Enter.
- Tekan Enter sekali lagi ketika masuk ke tampilan seperti di bawah ini.
- Setelah masuk Safe Mode, klik Yes untuk menutup window pemberitahuan tersebut.
- Pada menu VirtualBox, pilih Devices -> Install Guest Additions…
- Akan muncul Windows Explorer. Dobel-klik VBoxWindowsAdditions.
- Anda akan disambut oleh VirtualBox Guest Additions Setup Wizard. Klik Next> untuk melanjutkan.
- Pilih lokasi instalasi, lalu klik Next>.
- Jika Anda berencana menjalankan aplikasi di Guest OS yang membutuhkan Direct3D (games misalnya), maka pastikan Direct3d Support dipilih. Jika sudah klik Install.
- Proses instalasi Guest Additions pun selesai. Klik OK.
- Klik Finish untuk restart dan masuk ke WinXP secara normal.
- Selanjutnya kita akan membuat Shared Folders. Kegunaannya adalah sebagai tempat untuk bertukar (transfer) file antara Guest dan Host. Caranya adalah pilih Devices -> Shared Folders…
- Klik tombol Add di sebelah kanan atas window.
- Pada Folder Path, pilih Other…
- Tentukan folder mana yang akan Anda shared.
- Selanjutnya pilih Auto-mount supaya folder tersebut langsung di-shared secara otomatis saat startup.
- Rekapnya akan terlihat di sini. Anda juga bisa membuat lebih dari satu Shared Folders jika Anda mau. Klik OK untuk mengakhiri.
- Shared Folders ini baru akan mulai bisa digunakan jika Anda sudah melakukan restart. Namun untuk sekarang shutdown dulu Guest OS Anda karena kita akan melakukan perubahan setting terakhir melalui VirtualBox Manager.
- Klik Settings pada menu VirtualBox Manager.
- Pilih tab System di sebelah kiri. Nah di sini Anda bisa melakukan pengaturan memory (RAM) dan juga Boot Order. Supaya booting cepat, pilih Hard Disk sebagai Boot Order prioritas pertama.
- Pilih tab Display dan Anda bisa merubah besarnya Video Memory (VGA Card) dan juga mengaktifkan fitur Enable 3D Acceleration. Klik OK jika sudah.
- Selanjutnya jalankan lagi virtual machine tersebut. Setelah masuk Windows, coba jalankan Explorer. Terlihat bahwa Shared Folders kini sudah bisa diakses.
- Aplikasi yang tidak bisa dibuka di Win7 pun kini bisa dijalankan.
Demikianlah penjelasan tentang langkah-langkah teknis untuk membuat virtual machine
beserta instalasi Guest OS-nya dengan menggunakan VirtualBox. Dengan
cara ini, kita seolah mempunyai “komputer baru” yang siap dijalankan.
Dalam dunia IT, banyak manfaat yang bisa diperoleh dengan menggunakan
VirtualBox ini. Seorang Java Programmer yang hendak membuat aplikasi multi-platform, bisa menggunakan VirtualBox ini untuk menguji programnya di berbagai OS (Windows, Mac, Linux, FreeBSD, dll).
Atau seseorang yang sedang belajar untuk menjadi hacker, biasanya juga akan membuat virtual machine untuk menguji keampuhan script ataupun virus buatannya,
tanpa harus khawatir OS utama yang sedang digunakannya juga ikut
terinfeksi. Anda pun bisa bereksperimen dengan VirtualBox ini sesuai
dengan kebutuhan Anda. Selamat mencoba!
Langganan:
Postingan (Atom)

















 Posted in:
Posted in: 















































